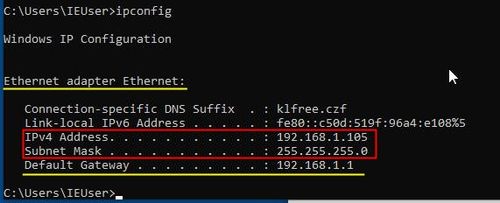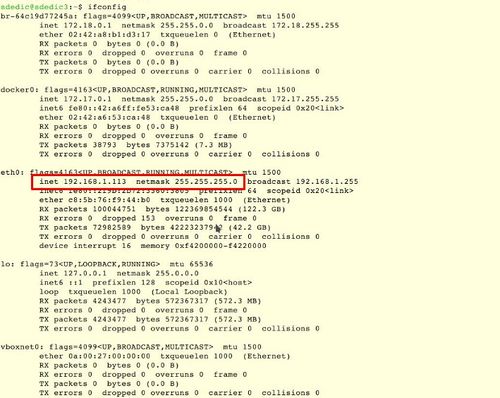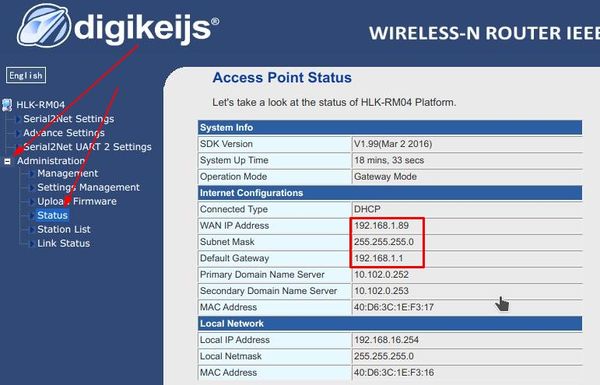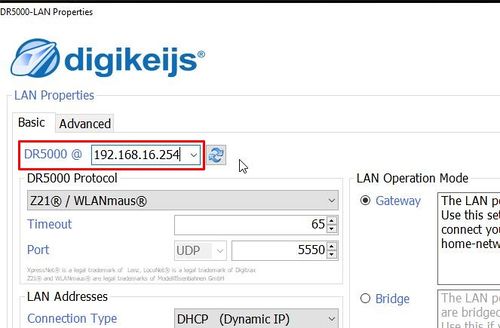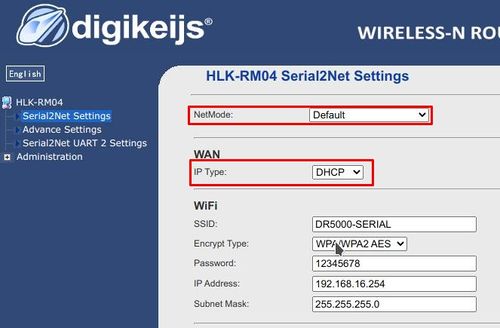Připojení DR5000 do sítě
Obsah
O čem je článek
Článek doplňuje oficiální návod Digikeijsu - pokud situace, v jaké chcete DR5000 použít odpovídá situacím v manuálu, postupujte přesně podle něj, včetně posloupnosti kroků, tento článek pak nepotřebujete číst. Může ale pomoci těm:
- kteří chtějí vědět přesněji jak jejich centrála fungujee
- které zajímají další varianty zapojení, a spojování zařízení
- znepřístupní si centrálu a potřebují se z toho dostat, ideálně bez úplného reset-u
K dispozici je i český manuál, ten ale ve vlastním zájmu používejte až jako poslední možnost. V sekci věnované síťovým připojením se píší nesmysly, zaměňují se pojmy "směrovač" (router) a "most" (bridge) - výsledkem je slepenec, který může spíše zmást. Holandskou angličtinou psaný originální manuál je přesnější, a názornější.
Článek nijak nerozebírá DCC operace, ani počítačové řízení, vyjma nastavení spojení s centrálou.
Po vybalení z krabice
DR5000 má v sobě 2 síťová zařízení:
- bezdrátové WiFi rozhraní. K němu se může připojit mobil, tablet, PC s řídícím SW
- zásuvku LAN. Pomocí ní se připojuje DR5000 do domácí sítě, nebo k PC s řídícím SW
Digikeijs dost často označuje LAN (Local Area Network) rozhraní jako WAN (Wide Area Network) - nenechte se tím zmást ! V případě domácích sítí se jako WAN zpravidla označuje až část sítě, kterou poskytovatel internetu (ISP) přivádí připojení do prvního aktivního zařízení v domácnosti (typicky WiFi AP/router).
Z továrny je centrála nastavená tak, že průměrný uživatel ji zapojí do domácí sítě, a "funguje". Centrála má předkonfigurované WiFi rozhraní tak, aby se k němu dal připojit notebook a mohl ihned fungovat:
- má pevně nastavenou IP adresu (192.168.16.254)
- poskytuje automatické přidělování adres připojeným zařízením (tablet, notebook, mobil, WLAMaus) - DHCP
Naopak drátové LAN rozhraní moc nastavené není: má pouze nařízeno použíi auto-konfiguraci DHCP, adresu však přidělenou nemá.
Nejjednodušší způsob, jak s centrálou začít pracovat je připojit se právě na její WiFi rozhraní, spustit konfigurační software, a začít nastavovat. Pokud PC s konfiguračním programem připojíte přímo (ze zásuvky "LAN" do zásuvky počítačové sítě PC/notebooku), nedomluví se. Centrála na tomto rozhraní žádné IP nemá a PC typicky není nastavené tak, aby nějaké adresy přidělovalo. Centrála bude tedy zcela nedostupná - jediné, co bude fungovat jsou funkce ovládané přímo přes USB.
Domácí síť, LAN, WAN, WLAN (WiFi) Typická síť v domácnosti začíná (končí) WiFi přístupovým bodem, kam dovede poskytovatel připojení svůj kabel. Opět typický takový WiFi router má několik zásuvek RJ45 (počítačová síť) a antény. Většinou bývá jedna RJ45 speciální. Je označená barevně, nebo nápisem WAN - právě tam vede poskytovatel "přívod". Konkrétní provedení může být ale odlišné.
Dbejte na to, abyste DR5000 zapojili do části LAN, ne do onoho vyhrazeného portu ! Většinou do něj vede právě už přívod od ISP, ale provedení může být i takové, že tento WAN port je volný. DR5000 do WAN portu nezapojujte, jinak se ocitne v oddělené síti a nebudou fungovat postupy ani z originálního návodu, ani z tohoto článku.
Podivnosti a chyby konfiguračního software
Digikeijs manuál je poměrně obsáhlý. Některé věci je ale třeba doplnit. Konfigurační software obsahuje obrovské množství chyb, které je třeba přežít:
- při zapisování síťových adres do políček kurzor skáče na začátek pole. Dávejte velký pozor co se nakonec v poli objeví. Mějte připravený prst na klávese END a buďte hbití před zápisem dalšího písmenka.
- pokud spletete zadání adresy, program může spadnout - vyhlásí chybu ve vyskakovacím okně, a úplně se ukončí. Nastartujte jej znovu, a nedělejte překlepy.
- občas program nabízí špatnou IP adresu centrály. Ve vybírátku je zpravidla i ta správná z podsítě vašeho PC.
- pokud se snaží spojit s nesprávnou adresou, trvá dlouho než to zjistí (než doběhne nudle dole). Vyčkejte vždy, až doběhne, jinak riskujete zacyklení ve vyskakovacích oknech s chybovými hlášeními.
- Někdy se záložka "Advanced" v LAN i WAN nebo její jednotlivé složky nenačte, nebo má starý obsah. Překlikněte na jinou záložku a zpět, načte se znovu.
Konfigurační software vyžaduje pro nastavení sítě spojení pomocí sítě LAN / WiFi s centrálou. Nemůže-li se PC spojit pomocí počítačové sítě, tyto části konfigurace nefungují. Je to něco jako Hlava 22: Pro zkonfigurování sítě potřebujeme mít funkční síť - proto se velká část článku týká toho, jak zjistit adresy centrály, nebo "měkce" resetovat centrálu tak, aby se s ní šlo domluvit
Důrazně doporučuji: Při změně nastavení sítí si poznamenejte na papírek k LAN i WiFi:
- Přidělenou IP adresu
- Síťovou masku, zejména, bude-li jiná než 255.255.255.0
Neztraťte, vyhnete se potížím. Dobře funguje samolepka nalepená přímo na centrálu
První spuštění konfigurace DR5000
- Nainstalujte software
- až potom připojte centrálu na USB
- spusťte konfigurační software
- Přejděte na nastavení LAN (manuál, strana 24).
V poli (1) by měl nabídnout adresu centrály (umí ji z centrály přečíst). V drtivé většině případů to bude správně, potom si pečlivě poznamenejte údaje na obrazovce - sekce, které se věnují zjišťování konfigurace sítě můžete ignorovat.
POZOR - centrála si přidělenou adresu nezapamatuje, a po každém zapnutí bude vyžadovat její nové přidělení. Adresa se po každém zapnutí (přidělení) může měnit !
Zjišťování IP adresy centrály
IP adresu by obslužný software měl zjistit sám. V případě, že adresa, kterou ukazuje nefunguje - nezobrazují se části oken, nevyplňují se údaje, vyskakují hlášky o nedostupnosti centrály - musíte si adresu zjistit sami.
Znovu doporučuji si údaje o IP adresách na LAN a WiFi rozhraní poznamenat.
Připojení z PC, přes WiFi
Nejjednodušší situace je, pokud je centrála nastavená tak, aby poskytovala připojeným počítačům DHCP, bývá zapnuté pro WiFi.
- PC s ovládacím software připojte k WiFi centrály
- Standardně (z továrny) se WiFi síť jmenuje DR5000-něco.
- Tovární heslo je 12345678.
- spusťte ovládací software
- klepněte na logo WiFi, měla by se načíst karta s údaji
Pokud se karta nenačte správně, pole jsou šedivá, a při prokliku na "Advanced" a záložky tam se ukazuje hlášení typu "nelze se spojit", pak DHCP nefunguje / není nastavené - nebo něco nezvládl ovládací program.
PC bez WiFi, domácí síť LAN
Na síti LAN dostane centrála přidělenou nějakou adresu a dopředu se moc nedá zjisit jakou. Když se PC připojí ke stejné síti, měl by konfigurační software adresu určit.
- Připojte centrálu pomocí kabelu do vašeho domácího routeru.
- Připojte PC do stejného LAN jako je centrála (pokud už dávno není). Pokud je váš router WiFi, můžete PC připojit i přes WiFi - téměř jistě bude WiFi společně s "drátovými" zásuvkami tvořit jedinou síť.
- Spusťte konfigurační software, a ověřte že se s centrálou spojil.
Zjištění adresy centrály z routeru domácí sítě
Umíte-li nastavovat vaše WiFi AP (resp. router co adresy přiděluje), můžete se podívat do jeho nastavení. Musíte ale trochu tipovat, protože DR5000 zpravidla není pojmenovaná, vystupuje pod číslem síťové karty, které neznáte.
Někde v nastavení vašeho WiFi AP by mělo být něco jako "DHCP Clients", "DHCP leases" apod - obsahující tabulku IP adres a MAC adres (adres síťových karet). V něm hledejte záznam pro centrálu - pokud si vyžádala přidělení adresy, bude tam.
Zjištění IP adresy, metoda pokus-omyl
K zjištění přidělovaného rozsahu můžete použít PC, pokud je připojené ke stejné drátové LAN síti. Tedy buďto do stejného routeru jako DR5000, nebo prostřednictvím switchů. Pokud je mezi vaším PC a DR5000 další "úroveň" sítě s routerem, máte smůlu.
Windows
- Otevřete start menu. Nikam neklikejte, napište "cmd", odešlete ENTERem. Nebo pusťte Příkazový řádek, což je totéž.
- Do otevřeného příkazového řádku napiště příkaz "ipconfig" a odešlete (ENTER)
Objeví se výstup jako na screenshotu: Hledejte sekci označenou "Ethernet", a takovou která bude mít vyplněnou Výchozí bránu (default gateway). Ta "brána" je váš domácí router - zprotředkovatel spojení se všemi sítěmi a IP adresami kromě právě těch, které jsou přímo v rozsahu PC (s těmi dokáže PC komunikovat přímo).
Linux, MacOS X
- Otevřete okno terminálu (konsole, gterm, xterm, ...)
- Napište "ip addr"
- Hledejte údaje (podle OS a verze) u zařízení jako eth0, ens0, eno0; to jsou síťové karty
- Ignorujte položky br, vlan, vibr, wlan, veth, vbox, vpn, docker
Zjištění rozsahu adres, osahání
Máte-li masku sítě 255.255.255.0, pak adresa DR5000 může končit na jakékoliv číslo od 0 do 255 (kromě té, která je shodná s PC nebo s bránou (gatewayí)). První 3 čísla adresy budou shodná s adresou PC. Při tolika možnostech zkuste jen několik adres (vzestupně) počínaje vaším PC - projít celý rozsah je pracné. Máte-li jinou masku, použijte kalkulačku na zjištění přesného rozsahu - a můžete začít postupně zkoušet.
V příkazovém řádku postupně zadávejte příkazy ping s jednotlivými adresami z rozsahu. Pokud je rozsah například 192.168.1.0-31, můžete zkoušet
ping 192.168.1.2 ping 192.168.1.3 ... ping 192.168.1.30
Pokud se po odeslání příkazu vypíše něco jako "Timeout", "Vypršel čas", příkaz přerušte CTRL-C a pokračujte další adresou. Vypršený čas značí, že na adrese nikdo neposlouchá, centrála je jinde.
Pokud se podaří zjistit "živé" IP, můžete jej zadat do prohlížeče v PC a ověřit že se jedná skutečně o DR5000 a ne, třeba, vaši chytrou televizi.
Uživatelé Linuxu mohou zkusit jiný příkaz (pokud jej mají nainstalovaný), který prosahá celý rozsah:
nmap -n -sP 192.168.1.1-31
Ten projede celý zadaný rozsah najednou a vypíše "živé" adresy.
Zjištění LAN adresy přes WiFi
Přímočará metoda, využívá toho že síťový modul DR5000 umí i konfiguraci pomocí prohlížeče..
- Potřebujete mobil, který má WiFi, nebo tablet (nebo předem zjistit přidělenou adresu na LAN)
- Nebo PC, které má WiFi (každý notebook)
- Připojte jej k WiFi centrály
- Standardně se WiFi síť jmenuje DR5000-něco
- heslo je 12345678.
- Nijak se nevzrušujte tím, že mobil tvrdí že to není připojení k Internetu (taky že není) a použijte síť "tak jak je".
- Použijte WWW prohlížeč v mobilu - viz další oddíl.
Síťové nastavení v prohlížeči
Do adresního řádku webového prohlížeče v zadejte adresu 192.168.16.254 (případně odhadovanou LAN adresu centrály, pokud je zkoušíte ručně). Pokud se otevře Google nebo něco takového, vynuťte spojení přímo na adresu (http://192.168.16.254).
Všimněte si, že v poznámce Connected Type je uvedené DHCP: DR5000 si požádala o přidělení adresy, a nějakou dostala. Údaje si pečlivě zapište:
- WAN IP address je adresa přidělená domácím routerem na drátové síti LAN
- Subnet mask je maska sítě
- Default gateway je výchozí brána
Centrála je nepřístupná
Někdy se při nastavování stane, že se stane centrála nepřístupnou (obvykle když se člověk hrabe v konfiguraci sítě).
Nepřístupná po přepnutí do režimu Bridge
Po přepnutí do režimu bridge to vypadá, že centrála "ztratí" své nastavení LAN a používá jen nastavení, které bylo původně určené pro WiFi. Také neprovádí auto-konfiguraci DHCP, takže jediná adresa, pod kterou zůstává dostupná je ta, kterou měla nastavenou pro WiFi.
Oprava centrály přes její WiFi
- Pokud měla zapnuté DHCP, připojte se na její WiFi síť. PC by si mělo načíst adresu z WiFi rozsahu (typicky 192.168.16.100-200).
- Jestliže PC nedostane adresu (DHCP nebylo zapnuté, či nefunguje správě), nastavte ji ručně. Třeba:
- Adresa: 192.168.16.10
- Maska sítě: 255.255.255.0
- Spusťte konfigurační program, měl by sám zjistit adresu centrály
- Pokud se údaje nenačtou správně zadat adresu 192.168.16.254
- Nastavit LAN a WiFi konfiguraci podle potřeby
Pokud jste nastavili jinou adresu na WiFi rozhraní, a znáte ji, samozřejmě použijte tu vaši.
Pokud PC nemá Wifi, připojte na WiFi centrály mobil či tablet:
- Zjistěte prohlížečem adresu LAN,
- tu zadejte v PC do ovládácího SW a opravujte.
Nebo
- Prohlížečem bežte na 192.168.16.254, tovární heslo je 12345678
- NetMode nastavit na "Default" (= Gateway v ovládácím SW)
- WAN IP Type na DHCP (= Dynamic IP v ovládacím SW)
- Stisknout Apply
- Vyčkat minutu, pro jistotu vypnout a zapnout centrálu
- Zjistit novou IP adresu pomocí prohlížeče a zapsat
- Pracovat z PC ovládacím SW jako obvykle
Nejde se vůbec připojit na WiFi
Wifi je vypnutá, chybně nastavená a nedá se zjistit adresa, centrála nepřiděluje WiFi zařízením adresy.
- Máte-li poznamenanou adresu LAN rozhraní a
- centrála je v režimu Gateway
- Pusťte konfigurační program a zadejte do WiFi nastavení adresu LAN
- Nejde aplikovat v režimu Bridge, nebo Client
IP adresu LAN rohraní jde také zjistit metodou pokus - omyl (viz výše)
Nejde-li centrála zpřístupnit přes LAN, resetujte WiFi:
- Připojit USB
- Spustit konfigurační program
- Zobrazit WiFi settings - vyčkat až nudle doběhne, nevadí že se nic nenačte
- Stisknout červené tlačítko Reset
- Objeví se jeden dotaz zda reset provést - potvrdit.
- Mělo by se objevit informační okno, že se reset poslal do síťového modulu. Pokud se neobjeví do 5 sekund, opakujte Reset.
- Pokud se stále informační okno neobjevuje, ukončit a znovu spustit konfigurační program a opakovat.
Následně jde pokračovat
- opravením z PC přes WiFi, konfiguračním programem
- opravením nastavení LAN prohlížečem (PC, mobil, tablet)